As we know today in this modern world of science and technology, we are very much occupied by many of the gadgets. As it is used daily we need to know all of its options which help us make our work easier and one of its options which we call as two-finger scrolling about which we are here going to discuss in brief.
We have a function given on our laptop, with the help of which we can only control our touchpad with two fingers. The two-finger scrolling option can make our work very easy. We find it very classy to run a laptop. There are other ways for us to scroll, such as pressing the left-hand button under the touchpad. But Two-Finger Scrolling is a very good and easy way for scrolling. But many people do not know how to enable this function on their laptops.
So in this blog, we will tell you some easy steps to enable two-finger scrolling in windows laptops.
Follow following steps
Step 1. Login with Any Account
The first step is that you have to log in to your laptop from any account. There are no such conditions here that you will have to log in with a specific account. After this you have to click on the window option given below your desktop or your laptop may open differently.
Step 2. Go to Control Panel:
After selecting Windows, you will be given a control panel option above. When you click on the control panel after that a new dialog box will open. When this dialog box opens, you will not see the option of scrolling there. For that, you have to click on the View option and select Large icons there. When you click on large icons than after that many options will be opened.
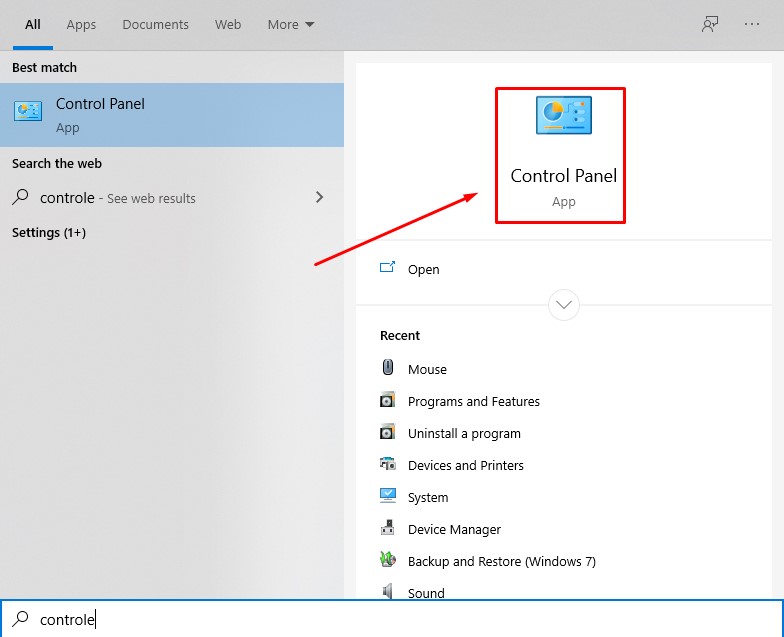
Step 3. Choose Mouse Option:
Here you have to find the option of the mouse settings and click it. when you clicked on the mouse setting option a new dialog box Will opened. then here you will see several options. Go ahead choose mouse settings.

Step 4. Go to Device Settings:
When you go to mouse settings then you have to choose device settings there. After you select Device Settings a new window opens. Along with this, many more options will also open here. Here you can do many other settings like changing the look of the mouse, changing the size of the mouse and many more,
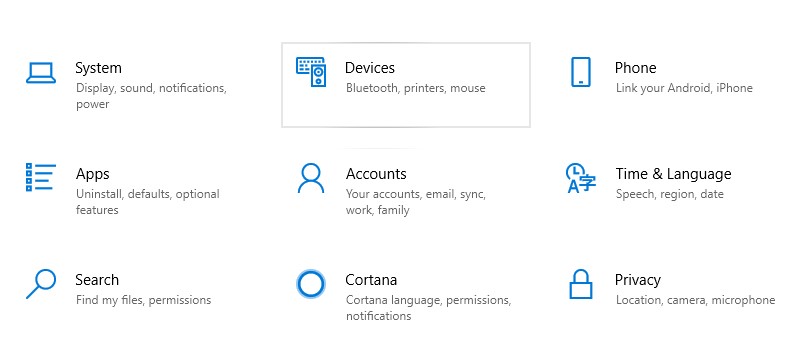
After all this, the new window will open, along with that, a choice of settings will be given at the top. A new dialog box will open as soon as you click on it. This is the setting where you can open two functions with finger scrolling.
Step 5. Choose Scrolling:
Then you have to click on the scrolling function. After this, all the settings related to mouse scrolling will open there. Here You will see That there is One Finger Scrolling is Already Selected By the system. You have to change this setting.
Step 6. Select Two Finger Scrolling:
To change this setting, you have to select the scrolling option. And then a New Dialog Box Will Open. Here one finger scroll option is already selected. You have to change this Option to Two-Finger Scrolling. After selecting Two-finger Scrolling You have to do some more Settings. You Have to enable Horizontal Scrolling and two more options lying there.
This is a great way to scroll through the desktop. But many times we have to face many difficulties in scrolling. we will be able to fix those issues by using some methods. Now further in this blog, we will tell you that if you get any error while doing two-finger scrolling, then you can get rid of it. At such a time, we may have to face most of the three types of Errors. To overcome these errors,s follow the steps given below.
Fix 1. Mouse Pointer
Sometimes the mouse pointer is selected by default from our system, due to which we may face trouble in finger scrolling.
Follow all these steps to change the Pointer of your mouse.
Step 1. First of all, you have to click on the option of Windows given below your desktop. Then a new Dialog box will open there. Then you have to find the control panel option given there. After finding it then you have to click on the control panel in the run command window. And then a new dialog box opened with the number of settings.
Step 2. You will have to find hardware and sound there and click on it. There will be an option Devices and Printers. Click on it. A mouse option will have been given there. Now just click on it. Where mouse settings are given
Step 3. Click On the pointers tab. The New Dialog box will open. Now there will be an option named (Window Default System) scheme. You can change the different forms of the mouse by clicking on it. Now Click Ok And Save
Fix 2. Roll Back touch Driver
Step 1. First of all, You must open the run command window. You Will Open Run Command Windows Simply by pressing Windows Button + R. After pressing this a Small Window Will opens At Bottom of Your Desktop. Now you have to type ‘devmgmt.msc’ and search and then you have to open the device manager.
Step 2. Then You will Click on Mice and Pointing Devices Option given there. As soon as you click on this option, a small options box will open on the right side. Then you will have to choose the properties option given there. After this, you have to open the Drivers tab there.
Step 3. With this, the option of a rollback driver will be given below. After that, you have to Choose it and Click Ok And Apply Changes.
Step 4. The last Step is After Click on Apply changes You have to Restart your System. When we open the system again all the options are saved.
That’s all there is to it. Hopefully one of these methods resolves your problem, and you can now use your two-finger scroll.